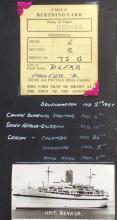How to: upload your photos to Gwulo (advanced)
Primary tabs
This page explains how to upload a photos from your computer / iPad / tablet / smartphone to the Gwulo.com website, so other readers can see them. If this is your first time to upload a photo to Gwulo, you might want to start with the basic instructions: http://gwulo.com/node/2076
1. Before we start
Please only upload photos that are your own, or that are public domain, or where the copyright has expired. In all other cases, please just provide a link to the photo, rather than uploading the photo and breaking copyright.
2. Log in
If you're already logged in, you can skip ahead to the next section.
If you already have an account, please click here to log in.
Or if you're new to Gwulo.com, please click here to create your account.
3. Upload a single photo
On with the upload. You can click here to start the upload, or on any other page go to the "Directory" block, find the "Images & photos" section and click "Create".
The first screen you'll see is:
3.1 Source
Select "Image upload", then click Continue
3.2 Add
Click the "+ Add files" and choose the photo to upload. (If you're using a PC or a Mac, you also have the option to drag your photo and drop it on top of the "Drag files here".)
Leave the Authors and Tags empty
Click Continue
3.3 Options
There are several fields you can fill in:
- Title: A short description of the photo. It is automatically filled in with the name of the file, eg IMG_1234.JPG, but please change it to a short description that helps readers know what the photo is about.
The rest are optional, but the more you fill in the easier it will be for other readers to find your photos.
- Notes: Use this to tell us more about what is shown in the photo
- Authors: The name of the photographer who took this photo.
- Tags: A comma-separated list of words that describe the photo. eg 'tram', 'market', etc. Tags are a good way to group together related photos. (Learn more about tags).
- Date picture taken: This is in format YYYY-MM-DD, so July 3rd, 1976 is typed as 1976-7-3. If you're not sure the exact date, just choose Jan 1st of the nearest year, or nearest decade. eg for an old photo you think was taken in the 1910's, you'd enter 1910-1-1
- Gallery: Choose a gallery from the list. A popular choice is the gallery for the decade that the photo was taken, eg '1960s Hong Kong'.
- Connections: These let you link the photo to any people, places, or organisations that appear in the photo. Learn how to add connections.
("Image" will show the photo you chose in the "Add" step above. Don't worry that it appears small, it will be shown at full size after you've saved it.)
Scroll down the page, click the "Finish" button, and your photo is uploaded to the website for all to see.
4. Upload several photos
If you have several photos ready to upload, you can save time by uploading them together. Start as before, so look in the "Directory" block, and in the "Images & photos" section click "Create", then:
4.1 Source
Select "Image upload", then click Continue
4.2 Add
You can add your photos either by dragging them on top of the "Drag files here", or click the "+ Add files" and browse to them. (If you are uploading a large number of photos, I suggest you load them in groups of say ten at a time. That way if there are any problems you are less likely to lose work.)
If you enter any values for the Authors, Tags, or Gallery here, they will automatically be added to each photo on the next screen.
Click Continue
4.3 Options
On the Options screen, fill in the Title, Body, etc., for each photo you just added.
NB Please take a moment to edit each photo's Title and change it to a short description of the scene. It'll be a big help to other readers.
Scroll down the page, click the "Finish" button, and your photos are uploaded to the website for all to see. You can visit the library to see them: http://gwulo.com/view-atoms
If you find any mistakes, or anything isn't clear, please leave a message in the comments below.