How to include photos from Gwulo.com in your text
Primary tabs
Whenever you're on a page where there is a text editor shown, eg if you're creating / editing a page / comment, you'll see a toolbar appears at the right edge of your browser. I've highlighted it in red:
This is the toolbar we use to insert photos into the text. It has three sections:
Then you'll want to either insert:
- A) a photo you've just uploaded, or
- B) another photo from Gwulo
A) How to insert a photo you've just uploaded
- Click the "View library" icon, and a list of photos slides out:
- Scroll down the list of photos til you see the one you want to insert. If you've just uploaded it, it should be on this first page of photos. If you don't see it, it is probably on one of the next few pages. You can scroll down to the bottom of the list and click "next >" to see the next page of photos.
- Once you've found your photo, click into the text editor at the point where you want to insert the photo. You should see the cursor flashing at that point.
- Click the blue "Insert" link below your photo. The photo is inserted into the text at the point you chose in step 3.
- You can repeat steps 2-3 to insert more photos.
- When you've finished inserting photos, click the "View library" icon again to hide the list of photos.
- Remember to scroll to the bottom of the page and click "Save" to save your changes to the website.
B) How to insert another photo from Gwulo
Maybe it's a photo that you uploaded several months ago, or a photo that another contributor uploaded. eg let's say you wanted to insert this photo:
Here are the steps to follow:
- Make a note of the title of the photo. In this case it is: Missions to Seaman building entrance on the right
- Click the "Search" icon. A gray search section and a list of photos slides out.
- In the Search section, go to Title and type in a few words from the title of the photo you're looking for, eg: Missions to Seaman
- Click the "Apply" button
- Nothing seems to happen, but after a few seconds the list of photos updates to show all the photos with matching titles.
- Scroll down the list of photos til you see the one you want to insert. If you don't see it, it is probably on one of the next few pages. You can scroll down to the bottom of the list and click "next >" to see the next page of photos.
- Once you've found your photo, click into the text editor at the point where you want to insert the photo. You should see the cursor flashing at that point.
- Click the blue "Insert" link below your photo. The photo is inserted into the text at the point you chose in step 7.
- You can repeat steps 3-8 to insert more photos.
- When you've finished inserting photos, click the "Search" and "View library" icons again to hide them.
- Remember to scroll to the bottom of the page and click "Save" to save your changes to the website.
If you have any questions or run into any problems, please let me know in the comments below.
Regards, David
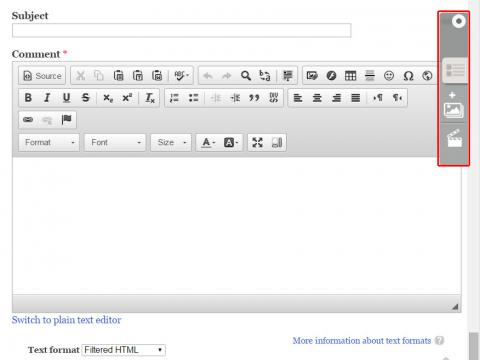
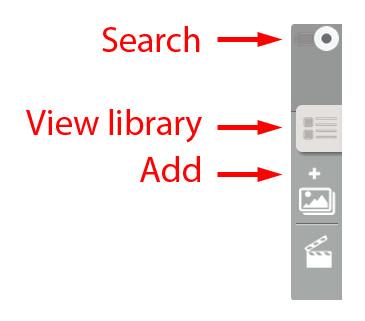
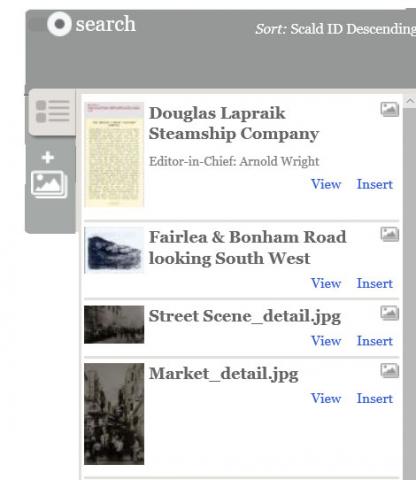



I've added notes above
I've added notes above explaining how to use the Search feature to find other photos from the website and insert them into your text. Please let me know if anything isn't clear.
Regards, David
Inserting photos
Is it possible to insert a photo to a comment directly that is not from the library but from my own files rather than having to create a new person? Thanks.
re: Inserting photos
If the photo isn't already on Gwulo you'll need to upload it first (see https://gwulo.com/node/2076) so it is added to the Library, and then it is available to insert into a comment.
Inserting Photos
I figured that was the case but wanted to confirm this. Thanks for the feedback!